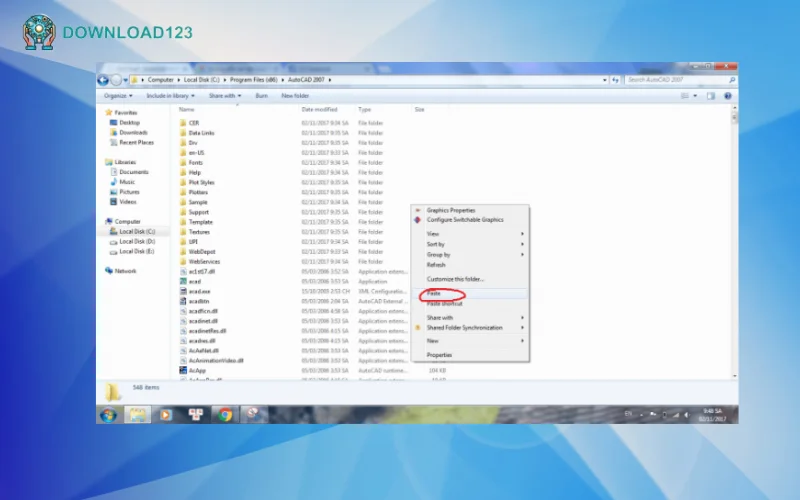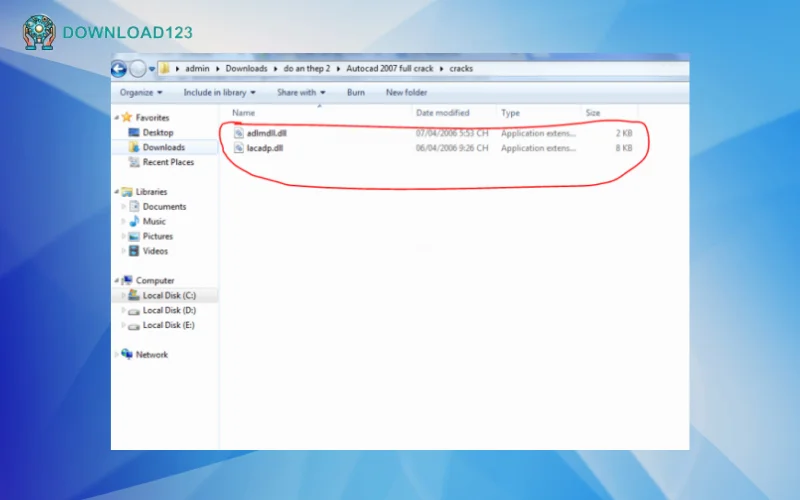AutoCAD 2007 là phần mềm thiết kế hỗ trợ bởi máy tính (CAD) 2D và 3D được phát hành bởi Autodesk vào năm 2006. Mặc dù đã ra mắt khá lâu nhưng phiên bản này vẫn được nhiều người sử dụng cho đến ngày nay bởi sự ổn định, đầy đủ tính năng và đáp ứng tốt nhu cầu thiết kế trong nhiều ngành nghề như:
1. Giao diện Ribbon mới:
Bước 1: Bạn giải nén thư mục vừa tải về.
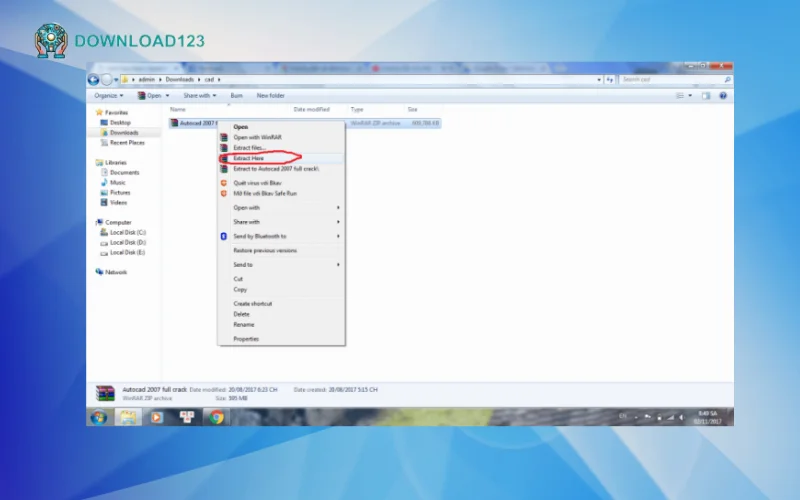
Bước 2: Vào thư mục vừa giải nén, bạn tìm đến file Setup rồi chọn “Run as administrator” để chạy dưới quyền quản trị.

Bước 3: Bạn chọn vào dòng đầu tiên “Stand-Alone Installation”.
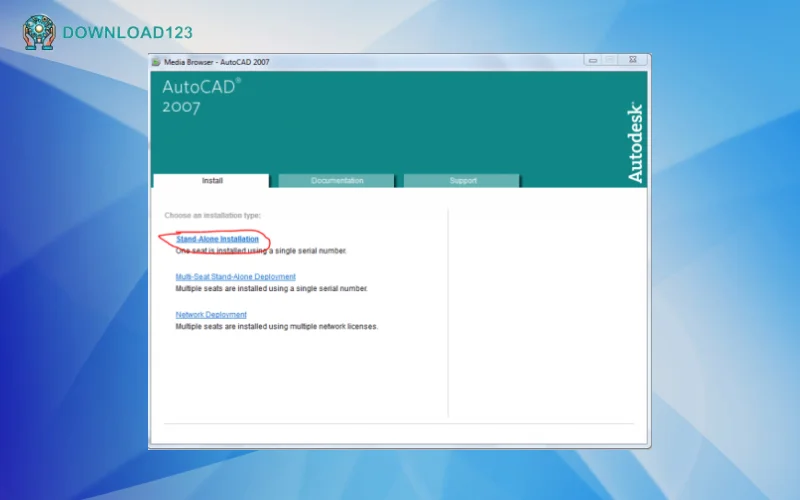
Bước 4: Bạn tiếp tục chọn Install, vào tab “Install” rồi nhấn “OK”.

Bước 5: Nhấn “Next” để tiếp tục.
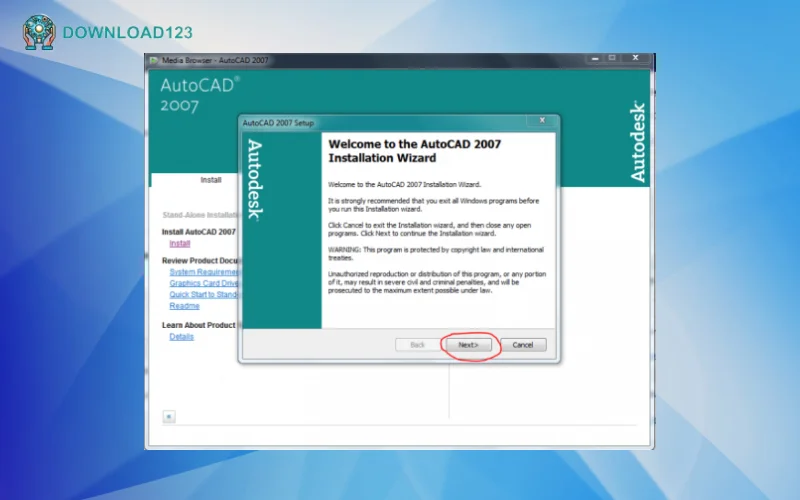
Bước 6: Bạn hãy tick vào mục “I Accept” và nhấn “Next” như hình bên dưới.
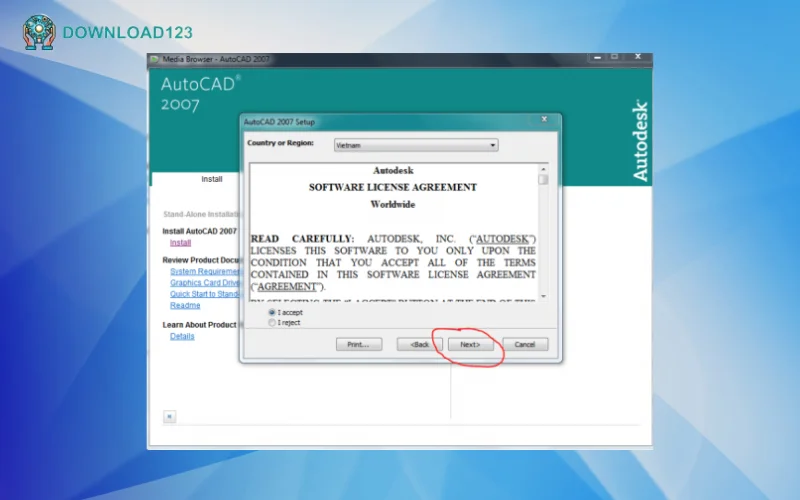
Bước 7: Bạn nhập Serial Number “000-00000000” rồi nhấn “Next”.
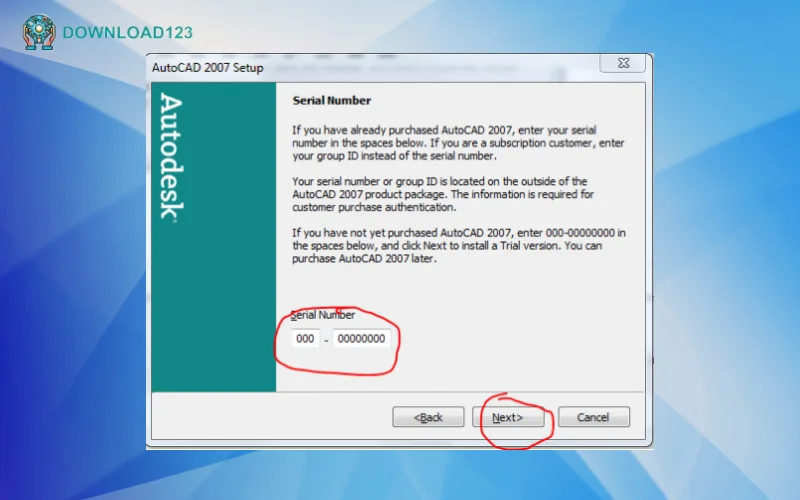
Bước 8: Ở màn hình “User Information”, bạn điền theo hình bên dưới rồi nhấn “Next”.
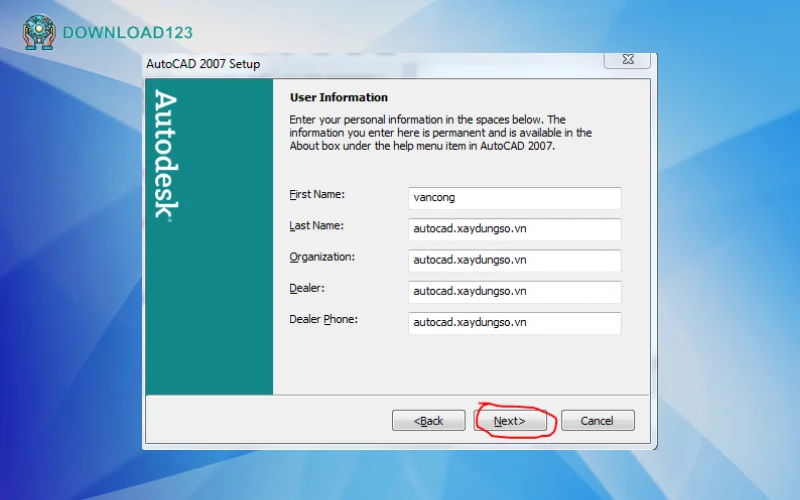
Bước 9: Bạn chọn “Typical” và tiếp tục nhấn “Next”.
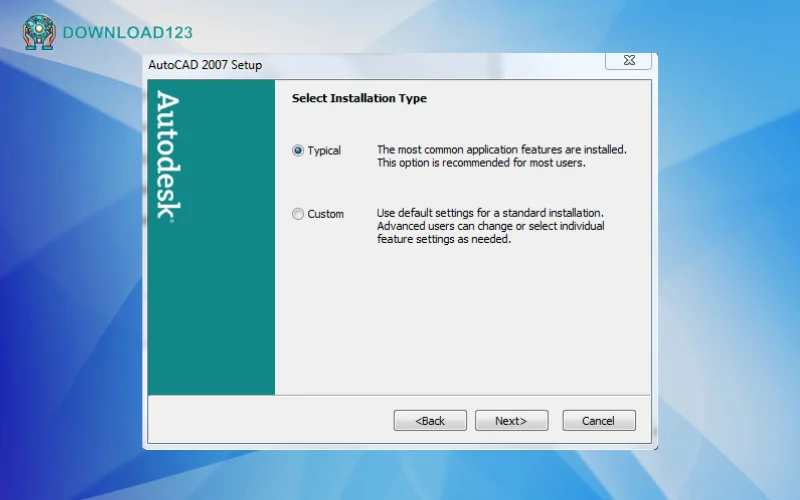
Bước 10: Bạn tick vào ô “Install Express Tools”, rồi nhấn “Next”.
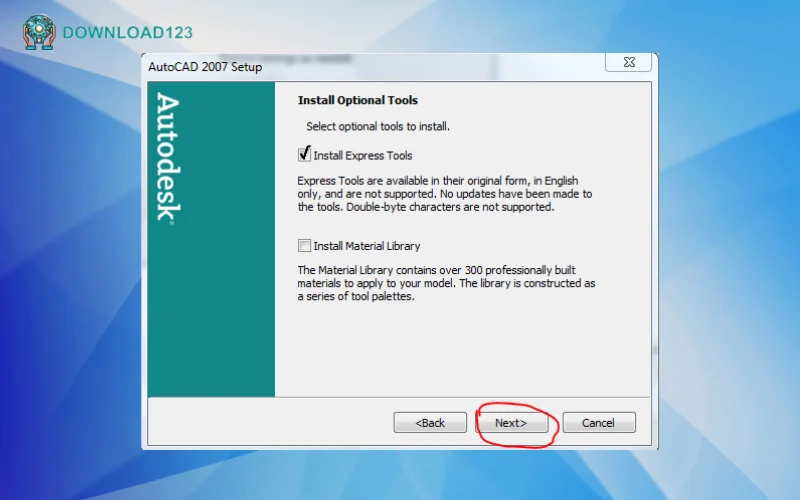
Bước 11: Tiếp tục nhấn “Next”.
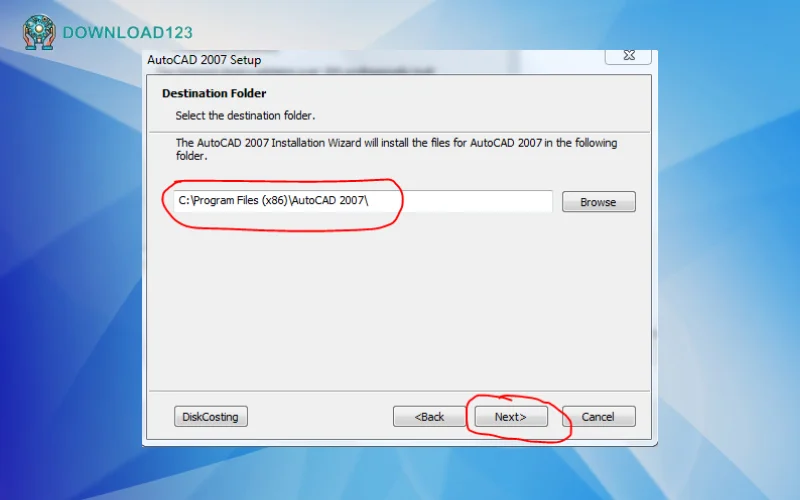
Bước 12: Tiếp tục nhấn “Next”.

Bước 13: Tiếp tục nhấn “Next”.
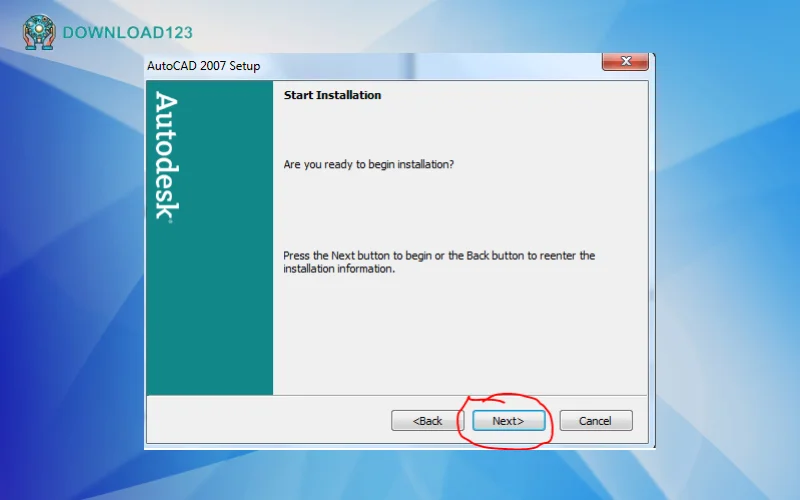
Bước 14: Đợi vài phút để quá trình cài đặt hoàn tất, sau đó nhấn “Finish” là xong.
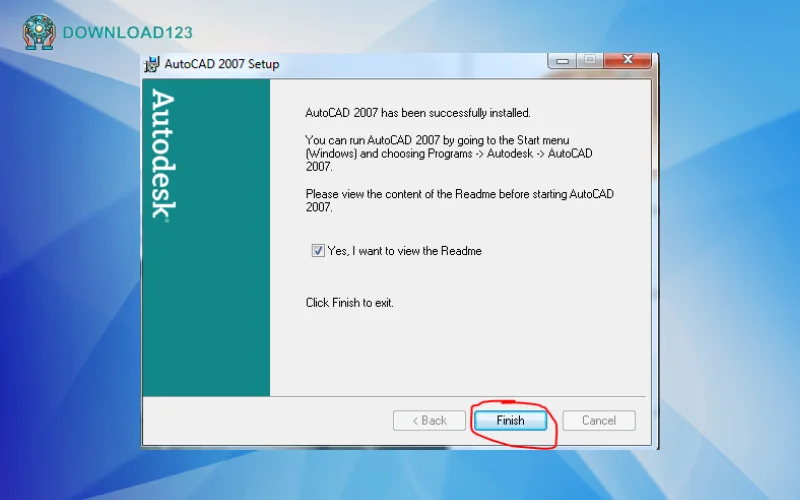
Sau khi cài đặt xong Autocad 2007, bạn hãy tiến hành crack để không bị vướng vấn đề bản quyền và sử dụng vĩnh viễn nhé!
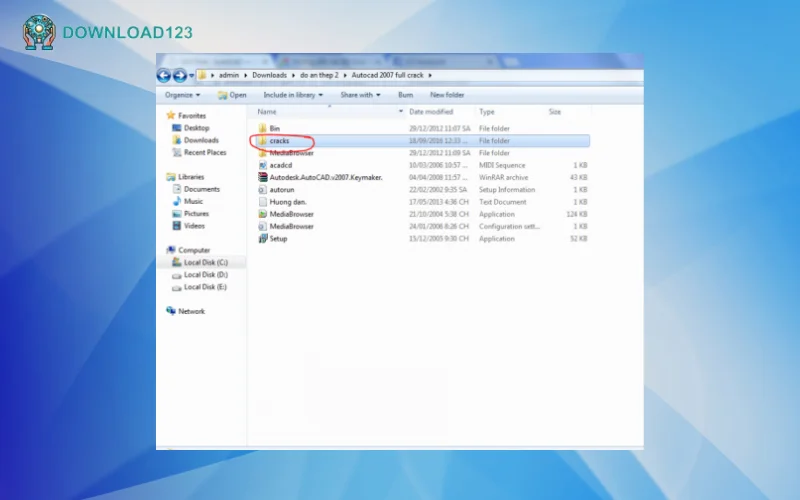
Bước 2: Copy 2 file như trong hình dưới đây.
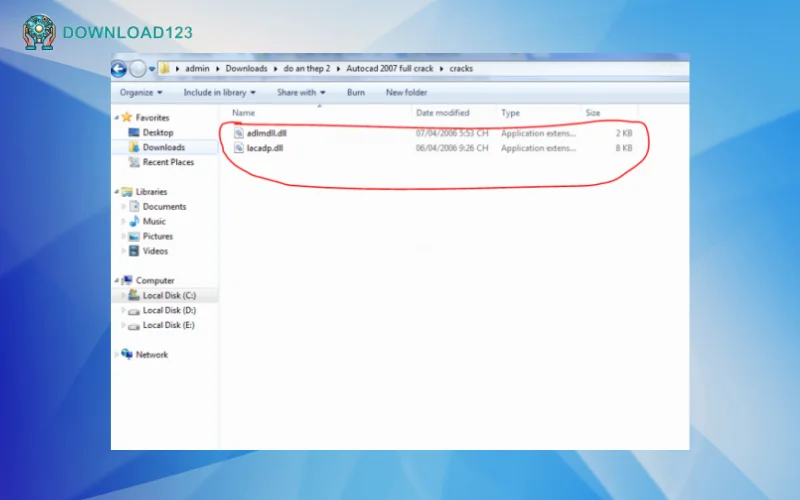
Bước 3: Bạn vào thư mục chứa phần mềm AutoCAD 2007 đã cài đặt để paste 2 file đã copy ở trên.

Vậy là bạn đã cài đặt AutoCAD 2007 thành công. Nếu trong quá trình tải và cài đặt phần mềm gặp vấn đề, hãy liên hệ với chúng tôi để được hỗ trợ nhé!
Tính năng nổi bật của AutoCAD 2007
AutoCAD 2007 là phiên bản được đánh giá cao bởi sự ổn định, đầy đủ tính năng và đáp ứng tốt nhu cầu thiết kế trong nhiều ngành nghề. So với các phiên bản trước, AutoCAD 2007 sở hữu nhiều tính năng nổi bật sau:1. Giao diện Ribbon mới:
- Thay thế cho giao diện thanh công cụ truyền thống, giao diện Ribbon giúp người dùng dễ dàng truy cập các lệnh và công cụ một cách trực quan và nhanh chóng hơn.
- Các lệnh được nhóm theo chức năng, giúp người dùng dễ dàng tìm kiếm và sử dụng.
- Giao diện Ribbon cũng có thể được tùy chỉnh để phù hợp với nhu cầu sử dụng của từng người.
- AutoCAD 2007 cung cấp nhiều công cụ mới để tạo, chỉnh sửa và mô phỏng các mô hình 3D.
- Người dùng có thể dễ dàng chuyển đổi giữa chế độ 2D và 3D.
- Các công cụ 3D được cải thiện giúp tăng hiệu quả và độ chính xác trong quá trình thiết kế.
- Cho phép người dùng nhập thông số trực tiếp trong khi vẽ hoặc chỉnh sửa đối tượng.
- Tính năng này giúp tiết kiệm thời gian và tăng độ chính xác cho bản vẽ.
- Người dùng có thể tùy chỉnh giao diện, gán phím tắt và tạo menu lệnh riêng để phù hợp với nhu cầu sử dụng.
- Khả năng tùy chỉnh cao giúp AutoCAD 2007 trở nên linh hoạt và đáp ứng được nhu cầu đa dạng của người dùng.
- AutoCAD 2007 có thể mở và lưu các tệp DWG từ các phiên bản AutoCAD trước đó và sau đó.
- Điều này giúp người dùng dễ dàng chia sẻ bản vẽ với những người khác.
- Công cụ đo lường và chú thích thông minh
- Khả năng tạo và quản lý layer hiệu quả
- Hỗ trợ nhiều định dạng file
Yêu cầu cấu hình tối thiểu để cài đặt AutoCAD 2007
Để cài đặt AutoCAD 2007 một cách thành công, bạn cần đảm bảo máy tính của bạn đáp ứng các yêu cầu về cấu hình tối thiểu sau:- Hệ điều hành: Windows XP Professional (32 bit), Windows 2000 Professional (32 bit), Windows Vista Business, Enterprise, hoặc Ultimate (32 bit).
- Bộ xử lý: Intel Pentium 4 hoặc AMD Athlon 64 (1.3 GHz trở lên).
- Bộ nhớ RAM: 512 MB (khuyến nghị 1 GB).
- Ổ cứng: 750 MB (khuyến nghị 1.5 GB).
- Card màn hình: DirectX 9.0c compatible.
- Độ phân giải màn hình: 1024 x 768 pixel.
- Các yêu cầu cấu hình này chỉ là tối thiểu để cài đặt AutoCAD 2007. Để có trải nghiệm tốt nhất, bạn nên sử dụng máy tính có cấu hình cao hơn.
- Bạn có thể kiểm tra cấu hình máy tính của mình bằng cách truy cập vào Control Panel > System and Security > System.
- Nếu bạn không chắc chắn liệu máy tính của mình có đáp ứng yêu cầu cấu hình hay không, bạn có thể liên hệ với chúng tôi để được hỗ trợ.
Link download AutoCAD 2007 Full Crack
Link download AutoCAD 2007 Full Crack: TẠI ĐÂYHướng dẫn cài đặt AutoCAD 2007 Full chi tiết từ A-Z
Trước khi tiến hành cài AutoCAD 2007 full crack 64bit/32bit, các bạn cần lưu ý một số điều sau:- Ngắt kết nối mạng trước khi cài đặt.
- Vô hiệu hoá các phần mềm diệt virus trên máy tính như Firewall, Defender,…
- Không đổi tên file cài đặt sau khi tải.
- Không đặt file cài đặt vừa tải về trong thư mục có tên Tiếng Việt.
Bước 1: Bạn giải nén thư mục vừa tải về.
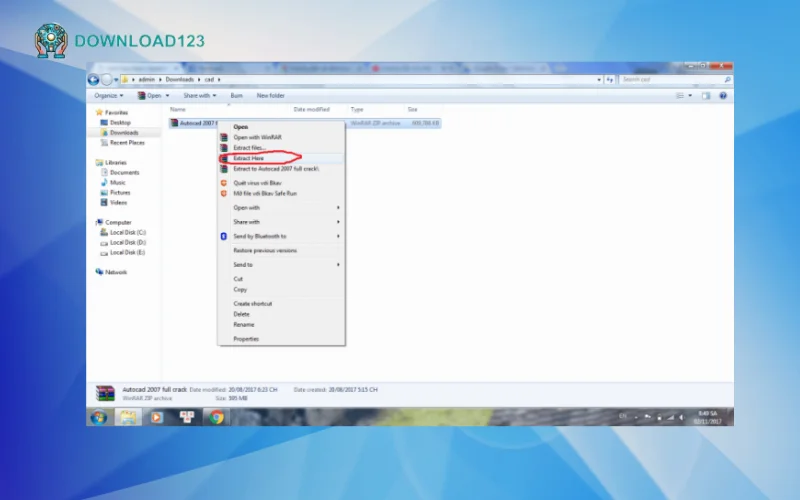
Bước 2: Vào thư mục vừa giải nén, bạn tìm đến file Setup rồi chọn “Run as administrator” để chạy dưới quyền quản trị.

Bước 3: Bạn chọn vào dòng đầu tiên “Stand-Alone Installation”.
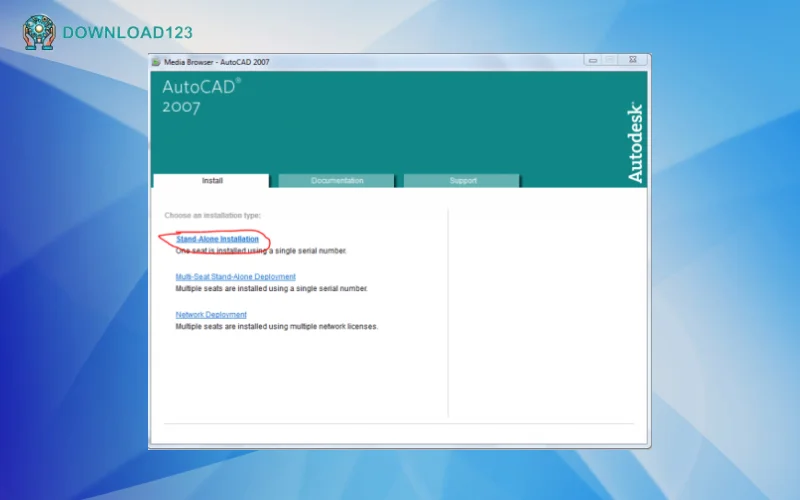
Bước 4: Bạn tiếp tục chọn Install, vào tab “Install” rồi nhấn “OK”.

Bước 5: Nhấn “Next” để tiếp tục.
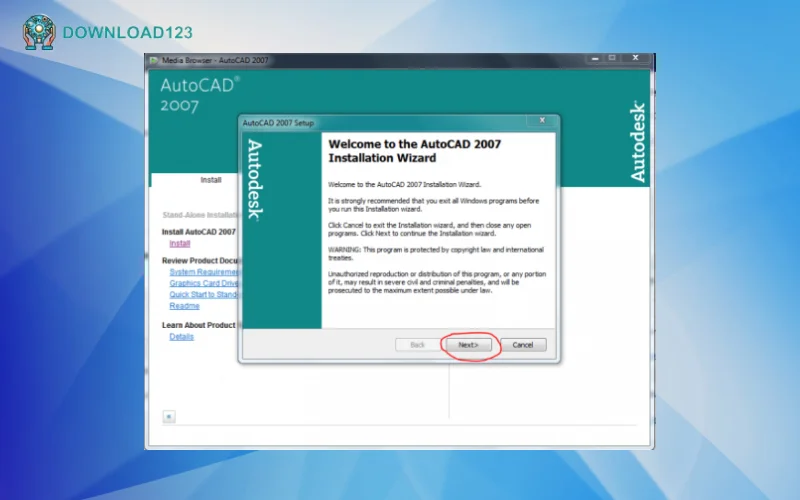
Bước 6: Bạn hãy tick vào mục “I Accept” và nhấn “Next” như hình bên dưới.
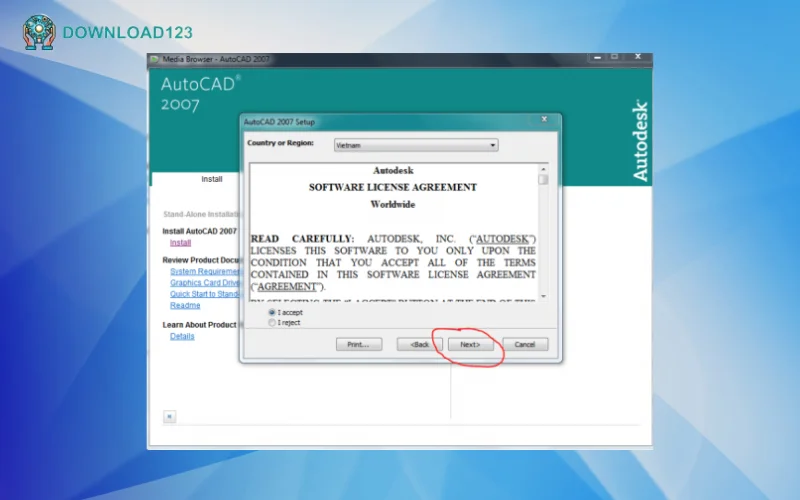
Bước 7: Bạn nhập Serial Number “000-00000000” rồi nhấn “Next”.
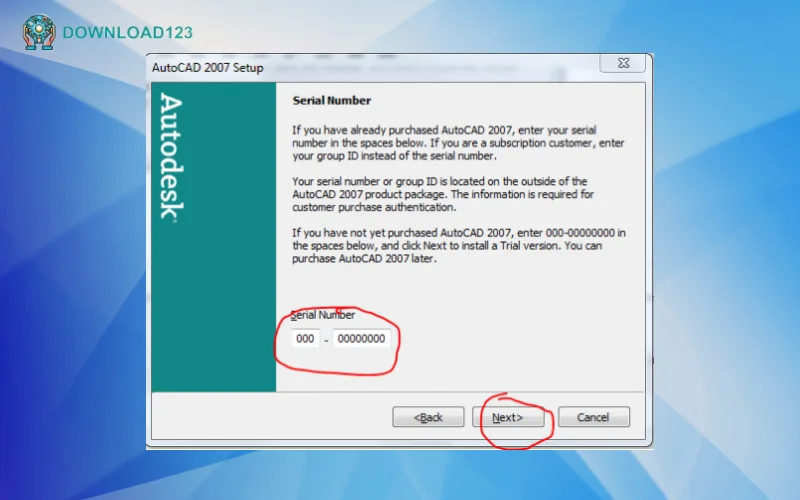
Bước 8: Ở màn hình “User Information”, bạn điền theo hình bên dưới rồi nhấn “Next”.
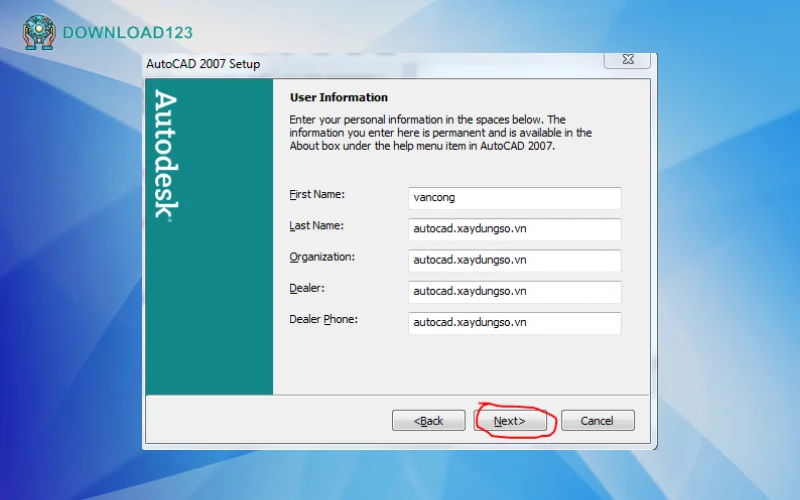
Bước 9: Bạn chọn “Typical” và tiếp tục nhấn “Next”.
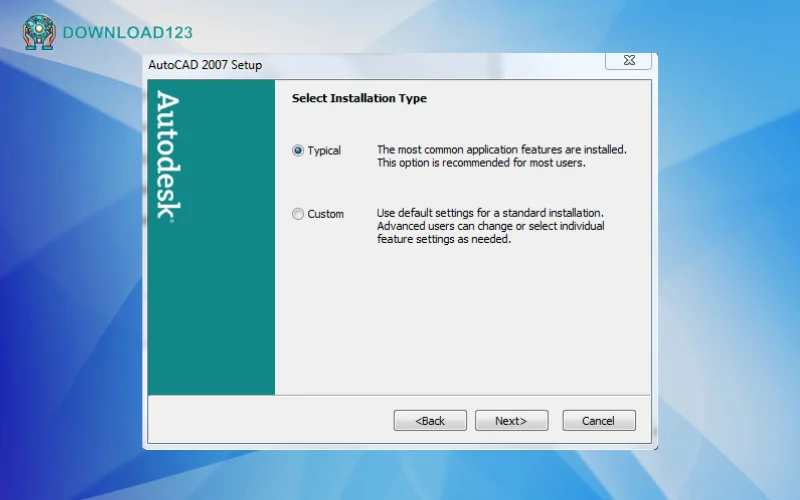
Bước 10: Bạn tick vào ô “Install Express Tools”, rồi nhấn “Next”.
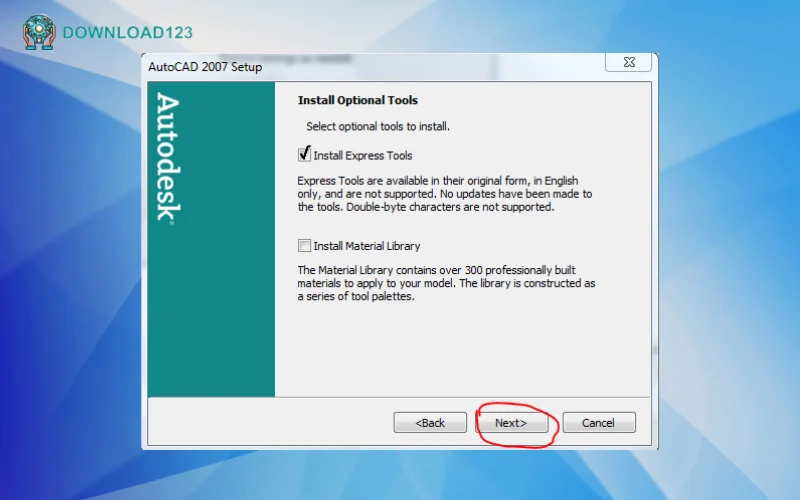
Bước 11: Tiếp tục nhấn “Next”.
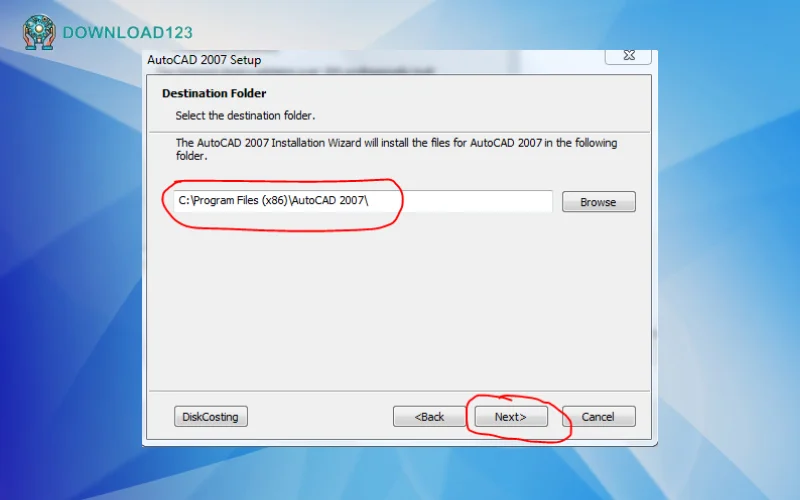
Bước 12: Tiếp tục nhấn “Next”.

Bước 13: Tiếp tục nhấn “Next”.
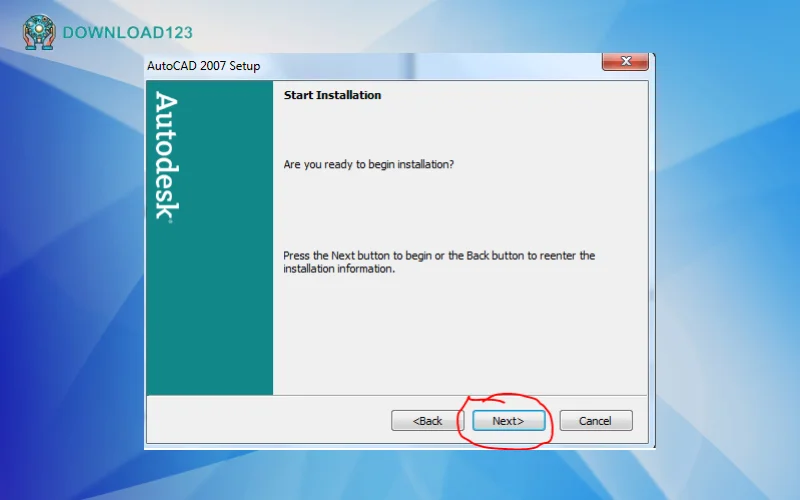
Bước 14: Đợi vài phút để quá trình cài đặt hoàn tất, sau đó nhấn “Finish” là xong.
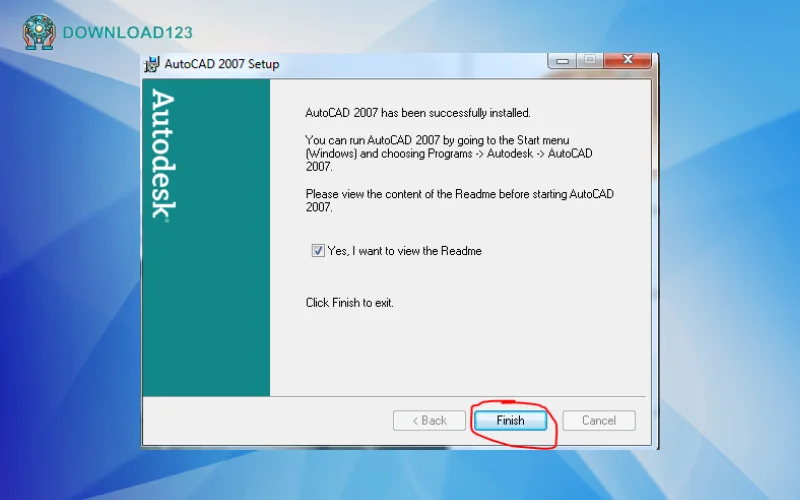
Sau khi cài đặt xong Autocad 2007, bạn hãy tiến hành crack để không bị vướng vấn đề bản quyền và sử dụng vĩnh viễn nhé!
Hướng dẫn kích hoạt AutoCAD 2007 để sử dụng full chức năng
Bước 1: Vào thư mục “Cracks” trong file đã giải nén.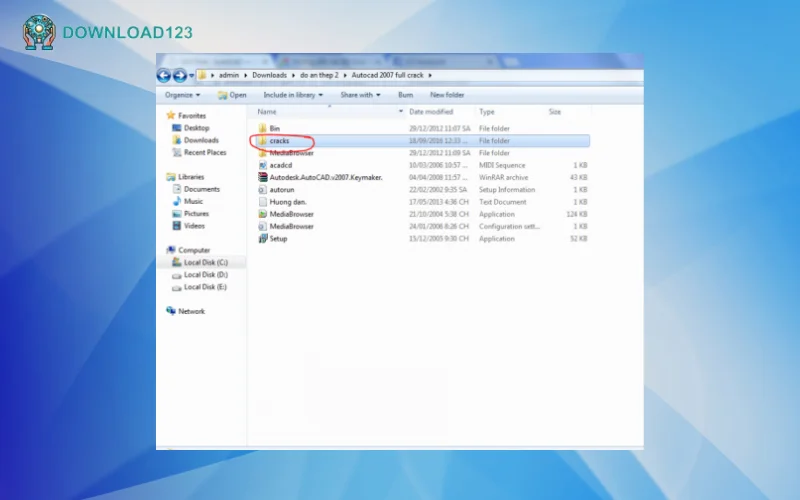
Bước 2: Copy 2 file như trong hình dưới đây.
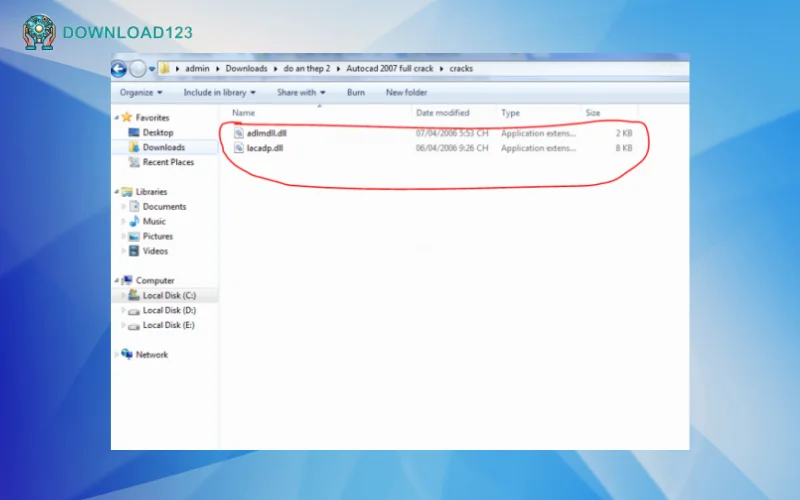
Bước 3: Bạn vào thư mục chứa phần mềm AutoCAD 2007 đã cài đặt để paste 2 file đã copy ở trên.
Vậy là bạn đã cài đặt AutoCAD 2007 thành công. Nếu trong quá trình tải và cài đặt phần mềm gặp vấn đề, hãy liên hệ với chúng tôi để được hỗ trợ nhé!
Attachments
-
19,7 KB Đọc: 0
-
25,4 KB Đọc: 0
-
18,4 KB Đọc: 0
Chủ đề tương tự
Người đăng:
tuanhan911
Ngày đăng:
Người đăng:
minhtien12
Ngày đăng:
Người đăng:
dungtranngtr
Ngày đăng: