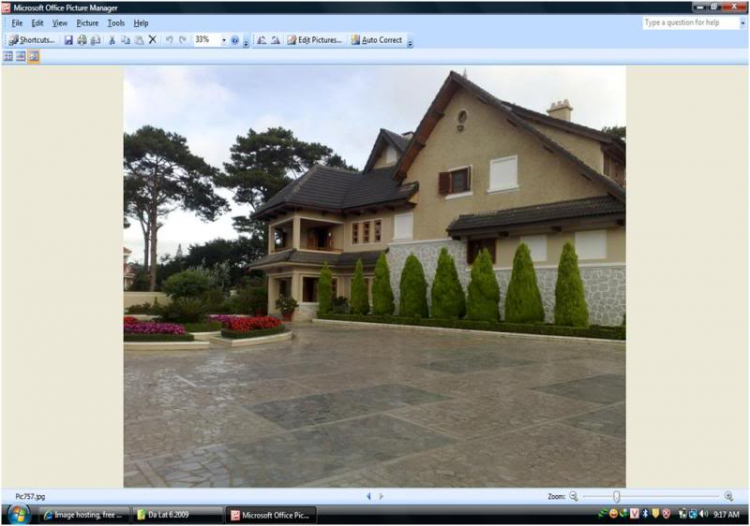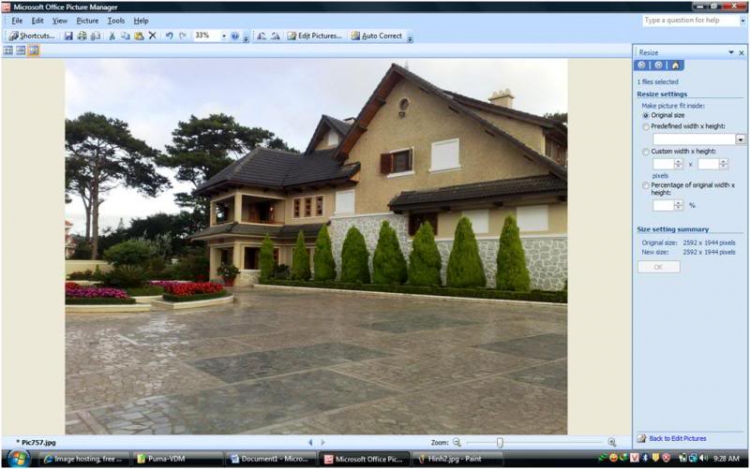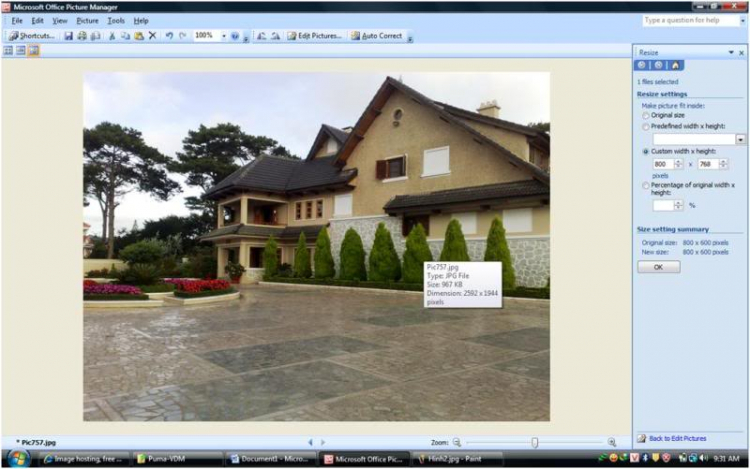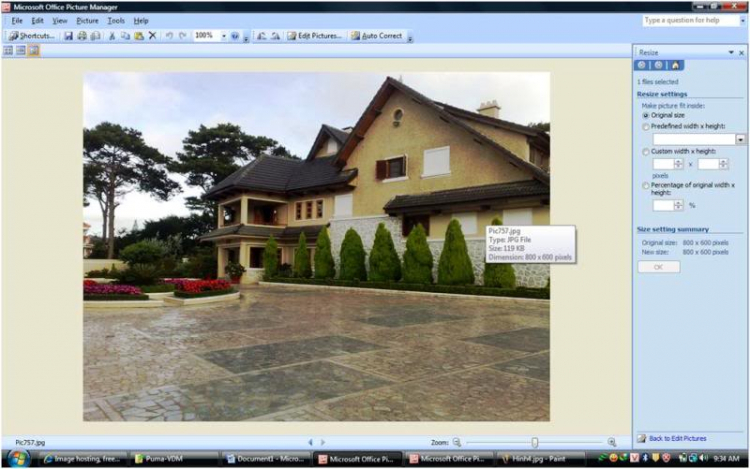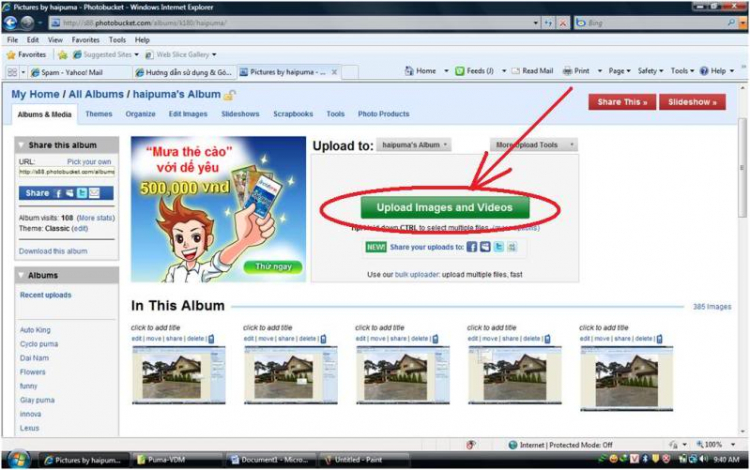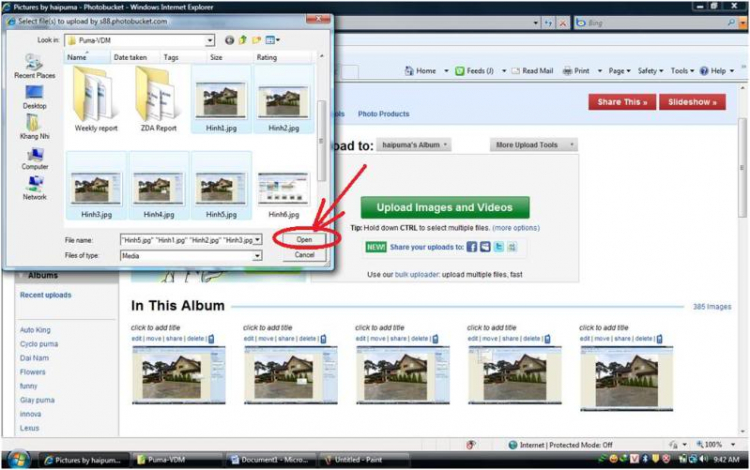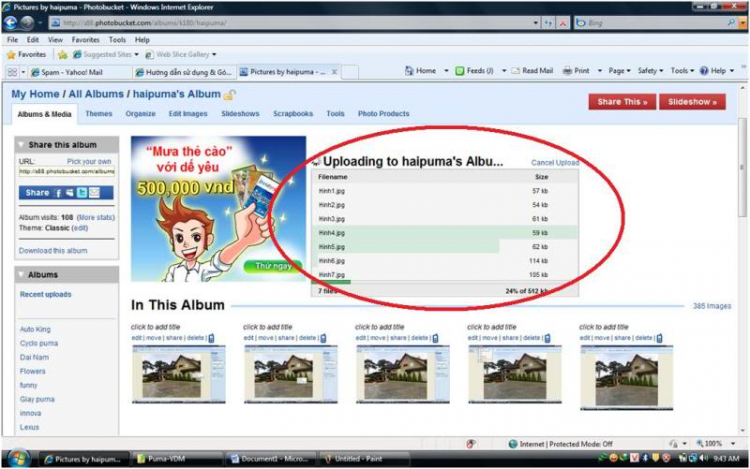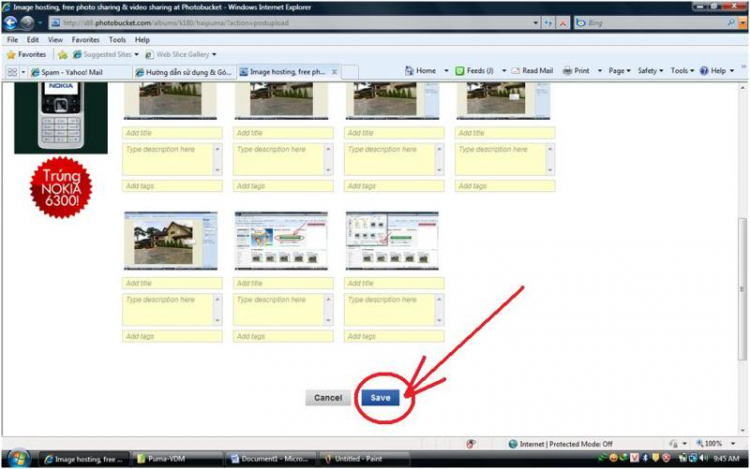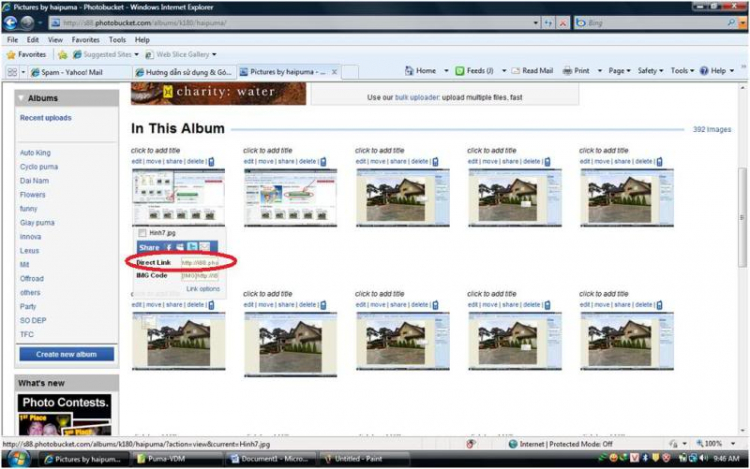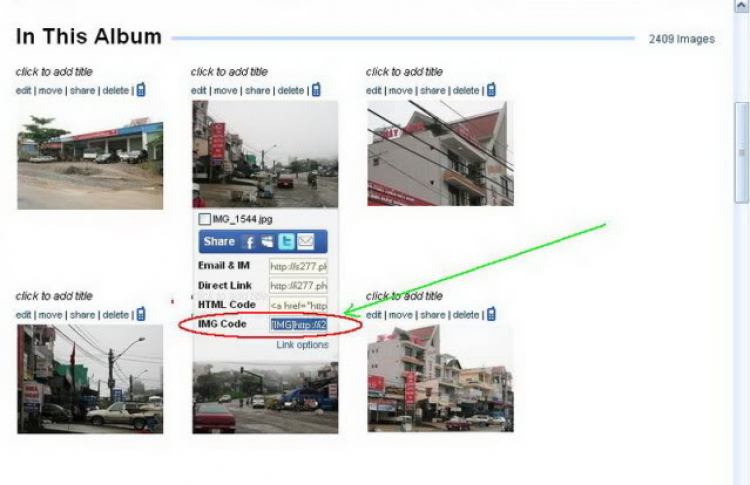Chào các bác,
Em post bài này để các bác tiện hơn trong quá trình post ảnh.
Điều đáng lưu ý là resize ảnh trước khi post, để tránh dung lượng ảnh quá lớn khi post lên diễn đàn, làm quá trình view bài của thành viên rất chậm. Tuy rằng có 1 số trang upload đã resize theo hiển thị chuẩn cho màn hình 14" là 800x600 nhưng dung lượng thì không thay đổi, do đó chúng ta lầm tưởng là đã resize rồi. Nếu thật sự 1 hình sau khi đã resize thì dung lượng chỉ quanh quẩn >100KB
Bước 1: Ở tất cả các máy đều hỗ trợ phần mềm " Microsoft Office Piture Manager" (MOPM) nên ta chỉ việc mở ảnh bằng phần mềm đó, hoặc click phải vào ảnh và chọn "Open with MOPM"
Sau khi ảnh mở ta sẽ thấy:
Tiếp đó các bác click vào Picture và chọn resize (xem ảnh bên dưới)
Sau khi chọn Resize thì bên phải sẽ hiển thị ra option cho mình lựa chọn
Tiếp theo ta gõ vào thông số mà ta muốn resize (em chọn 800x600)
Lúc này các bác thấy ảnh cũ là 2592x1944 và dung lượng là 967KB
Sau đó ta click OK và save ảnh, ảnh đã đủ tiêu chuẩn để upload lên 1 trang khác
Ảnh lúc này là 800x600 và dung lượng là 119KB
Bước 2: Upload
Ở bước này em chọn trang
www.photobucket.com (có rất nhiều trang upload) các bác vào vaà đăng ký cho mình 1 tài khoản giống như đăng ký ở OS. Sau khi đăng ký xong ta sẽ có 1 tài khoản và tiến hành tạo album rất đơn giản, rồi tiến hành upload
Khi đã có tài khoản rồi thì photobucket sẽ hiển thị như sau
Các bác cứ việc click vào đó, sau đó nó sẽ hiển thị ra cửa sổ để chúng ta chọn ảnh
Sau khi chọn ảnh xong ta bấm OK, và trang upload sẽ bắt đầu làm công việc up ảnh (có thể chọn 1 lúc vài chục ảnh)
Sau khi up xong nó sẽ hỏi ta "Cancel" hay " Save" và ta chỉ việc click Save là xong

Lúc này vệc up ảnh đã thành công, ta chỉ việc copy đoạn link và paste vào câu lệnh ở OS là xong việc post ảnh lên OS. Khi ta đưa con trỏ về bất cứ hình nào thì nó sẽ tự động xổ xuống dòng link để ta chọn
Copy dòng Direct link đó và bắt đầu việc post ảnh
P/S: Ngoài ra có rất nhiều phần mềm resize ảnh, thậm chí resize hàng loạt, em chỉ giới thiệu những cái có sẵn và đơn giản. Chúc các bác post ảnh thành công và đóng góp nhiều ảnh đẹp cho OS
Bác nào có thắc mắc cứ để ở đây, em sẽ hầu sau